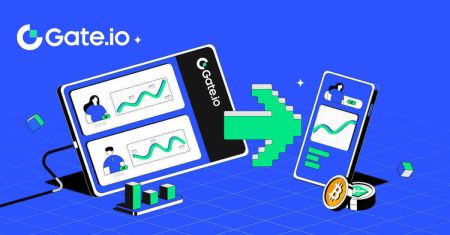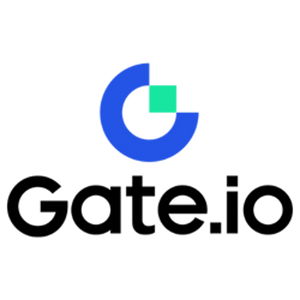gate.io Számlanyitás - gate.io Hungary - gate.io Magyarország
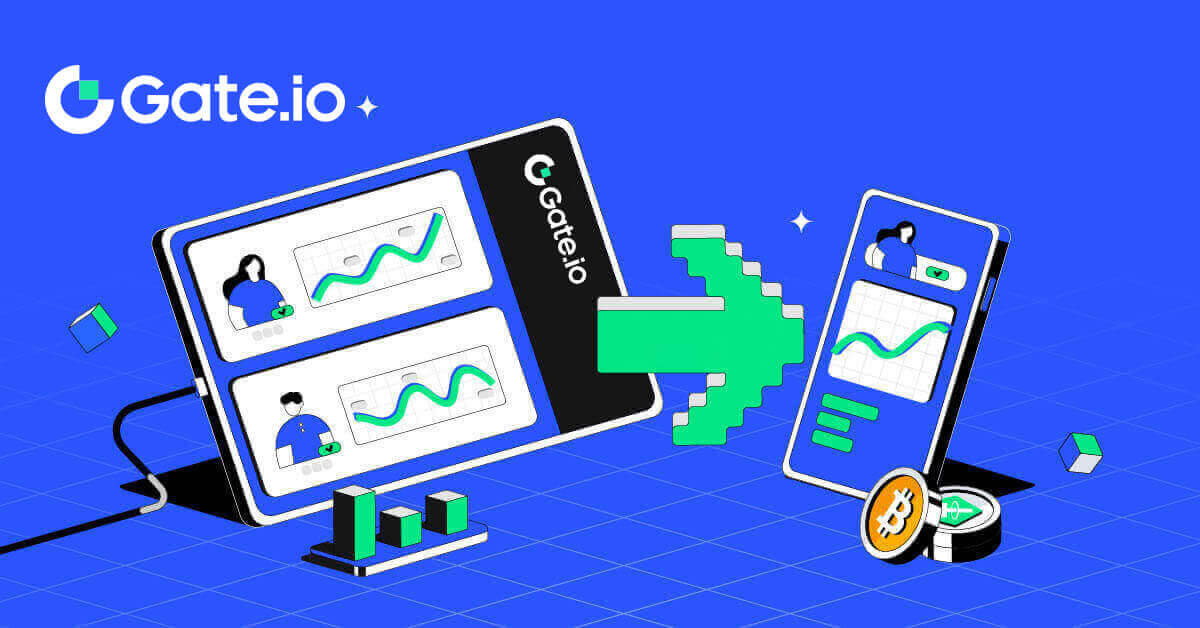
- Nyelv
-
English
-
العربيّة
-
简体中文
-
हिन्दी
-
Indonesia
-
Melayu
-
فارسی
-
اردو
-
বাংলা
-
ไทย
-
Tiếng Việt
-
Русский
-
한국어
-
日本語
-
Español
-
Português
-
Italiano
-
Français
-
Deutsch
-
Türkçe
-
Nederlands
-
Norsk bokmål
-
Svenska
-
Tamil
-
Polski
-
Filipino
-
Română
-
Slovenčina
-
Zulu
-
Slovenščina
-
latviešu valoda
-
Čeština
-
Kinyarwanda
-
Українська
-
Български
-
Dansk
-
Kiswahili
Hogyan nyithatunk fiókot a Gate.io oldalon
Gate.io fiók megnyitása e-mail-címmel vagy telefonszámmal
1. Nyissa meg a Gate.io webhelyet, és kattintson a [Sign Up] gombra .
2. Válassza az [E-mail] vagy a [Telefonszám] lehetőséget , és adja meg e-mail címét vagy telefonszámát. Ezután hozzon létre egy biztonságos jelszót a fiókjához.
Válassza ki [lakóhelyének országát/régióját] , jelölje be a négyzetet, és kattintson a [Sign Up] gombra.


3. Megjelenik egy ellenőrző ablak, és írja be az ellenőrző kódot. 6 számjegyű ellenőrző kódot kap az e-mailben vagy a telefonban. Ezután kattintson a [Confirm] gombra.


4. Gratulálunk! Sikeresen létrehozott egy Gate.io fiókot e-mail-címen vagy telefonszámon keresztül.

Gate.io fiók megnyitása Google-fiókkal
1. Nyissa meg a Gate.io webhelyet , és kattintson a [Sign Up] gombra .
2. Görgessen le a regisztrációs oldal aljára, és kattintson a [Google] gombra.

3. Megnyílik egy bejelentkezési ablak, ahol meg kell adnia e-mail címét vagy telefonszámát, és kattintson a [Tovább] gombra.

4. Ezután írja be Google-fiókja jelszavát, és kattintson a [Tovább] gombra.

5. Kattintson a [Folytatás] gombra a Google Fiókjával való bejelentkezéshez.

6. Új fiók létrehozásához adja meg adatait. Jelölje be a négyzetet, majd kattintson a [Sign Up] gombra.

7. Végezze el az ellenőrzési folyamatot. 6 számjegyű ellenőrző kódot kap az e-mailben. Írja be a kódot, majd kattintson a [Megerősítés] gombra.

8. Gratulálunk! Sikeresen létrehozott egy Gate.io fiókot a Goggle segítségével.

Gate.io fiók megnyitása a MetaMask segítségével
Mielőtt fiókot regisztrálna a Gate.io oldalon a MetaMask segítségével, telepítenie kell a MetaMask kiterjesztést a böngészőjében.1. Nyissa meg a Gate.io webhelyet , és kattintson a [Sign Up] gombra . 
2. Görgessen le a regisztrációs oldal aljára, és kattintson a [MetaMask] gombra.  3. Megnyílik egy bejelentkezési ablak, ahol csatlakoznia kell a MetaMask-hoz, ki kell választania a csatlakoztatni kívánt fiókját, majd kattintson a [Tovább] gombra.
3. Megnyílik egy bejelentkezési ablak, ahol csatlakoznia kell a MetaMask-hoz, ki kell választania a csatlakoztatni kívánt fiókját, majd kattintson a [Tovább] gombra. 
4. Kattintson a [Csatlakozás] gombra a kiválasztott fiókhoz való kapcsolódáshoz.
5. Kattintson az [Új kapufiók létrehozása] gombra a MetaMask hitelesítő adatokkal történő regisztrációhoz.
6. Válassza az [E-mail] vagy a [Telefonszám] lehetőséget , és adja meg e-mail címét vagy telefonszámát. Ezután hozzon létre egy biztonságos jelszót a fiókjához.
Válassza ki [lakóhelyének országát/régióját] , jelölje be a négyzetet, és kattintson a [Sign Up] gombra.
7. Egy ellenőrző ablak jelenik meg, és írja be az ellenőrző kódot. 6 számjegyű ellenőrző kódot kap az e-mailben vagy a telefonban. Ezután kattintson a [Confirm] gombra.
8. Egy MetaMask [Signature request] jelenik meg, a folytatáshoz kattintson az [Aláírás] gombra.
9. Gratulálunk! Sikeresen létrehozott egy Gate.io fiókot a MetaMask segítségével.







Gate.io fiók megnyitása a Telegram segítségével
1. Nyissa meg a Gate.io webhelyet , és kattintson a [Sign Up] gombra . 
2. Görgessen le a regisztrációs oldal aljára, és kattintson a [Telegram] gombra. 
3. Megjelenik egy felugró ablak, írja be telefonszámát a Gate.io webhelyre való regisztrációhoz, majd kattintson a [KÖVETKEZŐ] gombra. 
4. A kérést a Telegram alkalmazásban kapja meg. Erősítse meg ezt a kérést. 
5. Kattintson az [ELFOGADÁS] gombra a Gate.io szolgáltatásra való feliratkozás folytatásához a Telegram hitelesítő adataival.  6. Válassza az [E-mail] vagy a [Telefonszám] lehetőséget , és adja meg e-mail címét vagy telefonszámát. Ezután hozzon létre egy biztonságos jelszót a fiókjához.
6. Válassza az [E-mail] vagy a [Telefonszám] lehetőséget , és adja meg e-mail címét vagy telefonszámát. Ezután hozzon létre egy biztonságos jelszót a fiókjához.
Válassza ki [lakóhelyének országát/régióját] , jelölje be a négyzetet, és kattintson a [Sign Up] gombra. 

7. Egy ellenőrző ablak jelenik meg, és írja be az ellenőrző kódot. 6 számjegyű ellenőrző kódot kap az e-mailben vagy a telefonban. Ezután kattintson a [Confirm] gombra. 
 8. Gratulálunk! Sikeresen létrehozott egy Gate.io fiókot a Telegramon keresztül.
8. Gratulálunk! Sikeresen létrehozott egy Gate.io fiókot a Telegramon keresztül.
_
Gate.io fiók megnyitása a Gate.io alkalmazásban
1. Telepítenie kell a Gate.io alkalmazást, hogy létrehozzon egy fiókot kereskedéshez a Google Play Áruházban vagy az App Store-ban .
2. Nyissa meg a Gate.io alkalmazást, koppintson a [Profil] ikonra, majd a [Sign Up] elemre .


3. Válassza az [E-mail] vagy a [Telefon] lehetőséget , és adja meg e-mail címét vagy telefonszámát. Ezután hozzon létre egy biztonságos jelszót a fiókjához.
Válassza ki [lakóhelyének országát/régióját] , jelölje be a négyzetet, és kattintson a [Sign Up] gombra.
Jegyzet :
- A jelszónak legalább 8 karakterből kell állnia, egy nagybetűből és egy számból.


4. 6 számjegyű ellenőrző kódot kap e-mailben vagy telefonjában. Írja be a kódot, majd kattintson a [Megerősítés] gombra.


5. Gratulálunk! Sikeresen létrehozott egy Gate.io fiókot a telefonján.

Vagy regisztrálhat a Gate.io alkalmazásban a Telegram segítségével.

_
Gyakran Ismételt Kérdések (GYIK)
Miért nem tudok e-maileket fogadni a Gate.io webhelyről?
Ha nem kapja meg a Gate.io-tól küldött e-maileket, kérjük, kövesse az alábbi utasításokat az e-mail beállításainak ellenőrzéséhez:1. Be van jelentkezve a Gate.io fiókjához regisztrált e-mail címre? Előfordulhat, hogy Ön ki van jelentkezve az e-mailjéből az eszközén, és ezért nem látja a Gate.io e-maileket. Kérjük, jelentkezzen be és frissítsen.
2. Ellenőrizte e-mailje spam mappáját? Ha úgy találja, hogy az e-mail szolgáltató a Gate.io e-maileket a spam mappájába tolja, a Gate.io e-mail címek engedélyezésével megjelölheti őket „biztonságosként”. A beállításhoz olvassa el a Gate.io e-mailek engedélyezési listája című részt.
3. Az e-mail kliens vagy a szolgáltató normális működése? Annak érdekében, hogy a tűzfal vagy a víruskereső program ne okozzon biztonsági ütközést, ellenőrizze az e-mail-kiszolgáló beállításait.
4. Tele van a postaládája e-mailekkel? Ha elérte a korlátot, nem fog tudni e-maileket küldeni és fogadni. Ha helyet szeretne adni az új e-maileknek, eltávolíthat néhányat a régebbiek közül.
5. Ha lehetséges, regisztráljon gyakori e-mail címekkel, például Gmail, Outlook stb.
Miért nem kapok SMS-ellenőrző kódokat?
A Gate.io folyamatosan azon dolgozik, hogy javítsa a felhasználói élményt az SMS-hitelesítési lefedettség bővítésével. Ennek ellenére bizonyos nemzetek és régiók jelenleg nem támogatottak.Ha nem tudja engedélyezni az SMS-hitelesítést, ellenőrizze globális SMS-lefedettségi listánkat, hogy lefedett-e tartózkodási helyét. Kérjük, használja a Google hitelesítést elsődleges kéttényezős hitelesítésként, ha tartózkodási helye nem szerepel a listán.
A következő lépéseket kell megtenni, ha még mindig nem tud SMS-kódokat fogadni az SMS-hitelesítés aktiválása után sem, vagy ha jelenleg olyan országban vagy régióban él, amelyre globális SMS-lefedettségi listánk vonatkozik:
- Győződjön meg arról, hogy erős hálózati jel van a mobileszközön.
- Tiltson le minden hívásblokkolót, tűzfalat, víruskeresőt és/vagy hívóprogramot a telefonján, amelyek megakadályozhatják az SMS kódszámunk működését.
- Kapcsolja be újra a telefont.
- Ehelyett próbálja meg a hangos ellenőrzést.
A Gate.io fiók biztonságának fokozása
1. Jelszóbeállítások: Kérjük, állítson be egy összetett és egyedi jelszót. Biztonsági okokból győződjön meg arról, hogy legalább 8 karakterből álló jelszót használ, legalább egy nagy- és kisbetűt, valamint egy számot. Kerülje a nyilvánvaló minták vagy mások számára könnyen hozzáférhető információk (pl. neve, e-mail címe, születésnapja, mobilszáma stb.) használatát.
- Az általunk nem javasolt jelszóformátumok: lihua, 123456, 123456abc, test123, abc123
- Javasolt jelszóformátumok: Q@ng3532!, iehig4g@#1, QQWwfe@242!
2. Jelszavak módosítása: Javasoljuk, hogy rendszeresen változtassa jelszavát fiókja biztonságának fokozása érdekében. A legjobb, ha háromhavonta megváltoztatja jelszavát, és minden alkalommal teljesen más jelszót használ. A biztonságosabb és kényelmesebb jelszókezelés érdekében javasoljuk, hogy használjon jelszókezelőt, például „1Password” vagy „LastPass”.
- Ezenkívül kérjük, hogy jelszavait szigorúan bizalmasan kezelje, és ne adja ki másoknak. A Gate.io munkatársai soha semmilyen körülmények között nem kérik a jelszavát.
3. Kéttényezős hitelesítés (2FA)
A Google Authenticator összekapcsolása: A Google Authenticator egy dinamikus jelszóeszköz, amelyet a Google indított el. Mobiltelefonjával be kell olvasnia a Gate.io által biztosított vonalkódot, vagy be kell írnia a kulcsot. A hozzáadást követően 30 másodpercenként egy érvényes 6 számjegyű hitelesítési kód generálódik a hitelesítőn.
4. Óvakodjon az adathalászattól
Kérjük, ügyeljen a Gate.io-tól származó adathalász e-mailekre, és mindig győződjön meg arról, hogy a link a hivatalos Gate.io webhely linkje, mielőtt bejelentkezik Gate.io fiókjába. A Gate.io munkatársai soha nem kérik Öntől jelszavát, SMS-ben vagy e-mailben ellenőrző kódjait vagy Google Hitelesítő kódjait.
_
Hogyan lehet bejelentkezni a Gate.io fiókba
Hogyan jelentkezz be a Gate.io fiókba e-mail-cím vagy telefonszám használatával
1. Nyissa meg a Gate.io webhelyet , és kattintson a [Bejelentkezés] gombra. 2. A Bejelentkezés oldalon adja meg [Email] vagy [Phone number] , valamint a regisztráció során megadott jelszavát. Kattintson a [Bejelentkezés] gombra.
2. A Bejelentkezés oldalon adja meg [Email] vagy [Phone number] , valamint a regisztráció során megadott jelszavát. Kattintson a [Bejelentkezés] gombra. 

3. Kapni fog egy 6 számjegyű ellenőrző kódot az e-mailben vagy a telefonban. Írja be az ellenőrző kódot, majd kattintson a [Megerősítés] gombra.


4. A helyes ellenőrző kód megadása után sikeresen használhatja Gate.io fiókját a kereskedéshez.

Hogyan jelentkezz be a Gate.io fiókba Google Fiók segítségével
1. Nyissa meg a Gate.io webhelyet , és kattintson a [Bejelentkezés] gombra. 2. A bejelentkezési oldalon különféle bejelentkezési lehetőségeket talál. Keresse meg és válassza ki a [Google] gombot.
2. A bejelentkezési oldalon különféle bejelentkezési lehetőségeket talál. Keresse meg és válassza ki a [Google] gombot.  3. Megjelenik egy új ablak vagy előugró ablak, írja be a Google fiókot, amelybe be szeretne jelentkezni, és kattintson a [Tovább] gombra.
3. Megjelenik egy új ablak vagy előugró ablak, írja be a Google fiókot, amelybe be szeretne jelentkezni, és kattintson a [Tovább] gombra.  4. Írja be jelszavát, majd kattintson a [Tovább] gombra.
4. Írja be jelszavát, majd kattintson a [Tovább] gombra. 
5. E-mailben kap egy 6 számjegyű ellenőrző kódot. Írja be az ellenőrző kódot, majd kattintson a [Megerősítés] gombra.

6. A helyes ellenőrző kód megadása után sikeresen használhatja Gate.io fiókját a kereskedéshez.

Hogyan jelentkezz be a Gate.io fiókba a MetaMask segítségével
Mielőtt bejelentkezne a Gate.io oldalra a MetaMask segítségével, telepítenie kell a MetaMask kiterjesztést a böngészőjében.1. Nyissa meg a Gate.io webhelyet , és kattintson a [Bejelentkezés] gombra. 
2. A bejelentkezési oldalon a bejelentkezési lehetőségek között keresse meg és válassza ki a [MetaMask] gombot. 
3. Egy MetaMask [Signature request] jelenik meg, a folytatáshoz kattintson az [Aláírás] gombra.  4. A regisztrált MetaMask e-mailben kap egy 6 számjegyű ellenőrző kódot. Írja be az ellenőrző kódot, majd kattintson a [Megerősítés] gombra.
4. A regisztrált MetaMask e-mailben kap egy 6 számjegyű ellenőrző kódot. Írja be az ellenőrző kódot, majd kattintson a [Megerősítés] gombra. 
5. A helyes ellenőrző kód megadása után sikeresen használhatja Gate.io fiókját a kereskedéshez.
Hogyan jelentkezz be a Gate.io fiókba a Telegram segítségével
1. Nyissa meg a Gate.io webhelyet , és kattintson a [Bejelentkezés] gombra.  2. A bejelentkezési oldalon különféle bejelentkezési lehetőségeket talál. Keresse meg és válassza ki a [Telegram] gombot.
2. A bejelentkezési oldalon különféle bejelentkezési lehetőségeket talál. Keresse meg és válassza ki a [Telegram] gombot. 
3. Jelentkezzen be Telegram-számával a régió kiválasztásával, írja be a Telegram telefonszámát, majd kattintson a [KÖVETKEZŐ] gombra. 
4. Megerősítő üzenet érkezik a Telegram-fiókjába, a folytatáshoz kattintson a [Megerősítés] gombra. 
5. 6 számjegyű ellenőrző kódot kap a regisztrált Telegram e-mailben. Írja be az ellenőrző kódot, majd kattintson a [Megerősítés] gombra. 
6. A helyes ellenőrző kód megadása után sikeresen használhatja Gate.io fiókját a kereskedéshez.
Bejelentkezés a Gate.io alkalmazásba
1. Telepítenie kell a Gate.io alkalmazást, hogy létrehozzon egy fiókot kereskedéshez a Google Play Áruházból vagy az App Store- ból .
2. Nyissa meg a Gate.io alkalmazást, érintse meg a [Profil] ikont a bal felső kezdőképernyőn, és olyan lehetőségeket talál, mint a [Bejelentkezés] . Érintse meg ezt az opciót a bejelentkezési oldalra lépéshez.


3. Adja meg regisztrált e-mail címét vagy telefonszámát, és érintse meg a [Tovább] gombot.


4. Adja meg biztonságos jelszavát, majd érintse meg a [Bejelentkezés] gombot.


5. Írja be az e-mail-címére vagy telefonszámára küldött hatjegyű kódot, majd érintse meg a [Megerősítés] gombot.


6. Sikeres bejelentkezés után az alkalmazáson keresztül hozzáférhet Gate.io fiókjához. Megtekintheti portfólióját, kereskedhet kriptovalutákkal, ellenőrizheti egyenlegét, és elérheti a platform által kínált különféle funkciókat.

Vagy bejelentkezhet a Gate.io alkalmazásba a Telegram segítségével.

Elfelejtettem a jelszavamat a Gate.io fiókból
Fiókja jelszavát a Gate webhelyén vagy az alkalmazásban állíthatja vissza. Felhívjuk figyelmét, hogy biztonsági okokból a fiókjából történő kifizetéseket a jelszó-visszaállítást követően 24 órára felfüggesztjük.1. Nyissa meg a Gate.io webhelyet , és kattintson a [Bejelentkezés] gombra. 2. A folytatáshoz

kattintson az [Elfelejtette a jelszavát?] gombra.

3. Írja be fiókja e-mail-címét vagy telefonszámát, majd kattintson a [Tovább] gombra.

4. Írja be az e-mail címére küldött 6 számjegyű kódot, majd kattintson a [Megerősítés] gombra.

5. Állítsa be új jelszavát, majd adja meg újra a megerősítéshez, majd kattintson a [Reset] gombra.
Ezt követően sikeresen megváltoztatta fiókja jelszavát. Kérjük, használja az új jelszót a fiókjába való bejelentkezéshez.

Ha használja az alkalmazást, kattintson az [Elfelejtette a jelszavát?] lehetőségre az alábbiak szerint.
1. Nyissa meg a Gate.io alkalmazást, érintse meg a [Profil] ikont a bal felső kezdőképernyőn, és olyan lehetőségeket talál, mint a [Bejelentkezés] . Érintse meg ezt az opciót a bejelentkezési oldalra lépéshez.


3. Adja meg regisztrált e-mail címét vagy telefonszámát, és érintse meg a [Tovább] gombot.

4. Érintse meg az [Elfelejtette a jelszavát?] gombot.

5. Írja be fiókja e-mail-címét vagy telefonszámát, majd kattintson a [Tovább] gombra.

6. Írja be az e-mailre küldött 6 számjegyű kódot, majd kattintson a [Megerősítés] gombra.

7. Állítsa be új jelszavát, és adja meg újra a megerősítéshez, majd érintse meg a [Reset megerősítése] gombot.
Ezt követően sikeresen megváltoztatta fiókja jelszavát. Kérjük, használja az új jelszót a fiókjába való bejelentkezéshez.

Gyakran Ismételt Kérdések (GYIK)
Mi az a kéttényezős hitelesítés?
A Two-Factor Authentication (2FA) egy további biztonsági réteg az e-mailek ellenőrzéséhez és a fiók jelszavához. Ha a 2FA engedélyezve van, meg kell adnia a 2FA kódot, amikor bizonyos műveleteket hajt végre a Gate.io platformon.
Hogyan működik a TOTP?
A Gate.io időalapú egyszeri jelszót (TOTP) használ a kéttényezős hitelesítéshez, amely egy ideiglenes, egyedi, egyszeri 6 számjegyű kód létrehozását foglalja magában, amely csak 30 másodpercig érvényes. Meg kell adnia ezt a kódot, ha olyan műveleteket szeretne végrehajtani, amelyek hatással vannak a platformon lévő eszközeire vagy személyes adataira.
*Kérjük, ne feledje, hogy a kód csak számokból állhat.
A Google Authenticator beállítása
1. Jelentkezzen be a Gate.io webhelyre, kattintson a [Profil] ikonra, és válassza a [Biztonsági beállítások] lehetőséget.  2. Válassza a [Google Authenticator] lehetőséget , majd kattintson a [Bekapcsolás] gombra.
2. Válassza a [Google Authenticator] lehetőséget , majd kattintson a [Bekapcsolás] gombra. 
3. Töltse le telefonjára a Google Authenticator alkalmazást.
Állítsa be a Google Hitelesítőt az alkalmazás megnyitásával és az alábbi QR-kód beolvasásával .
Hogyan adhatom hozzá Gate.io-fiókját a Google Authenticator alkalmazáshoz?
Nyissa meg a Google hitelesítő alkalmazást, az első oldalon válassza a [Verified IDs] lehetőséget, majd érintse meg a [QR code beolvasása] gombot. 
4. Kattintson a [Küldés] gombra , és írja be az e-mailre küldött 6 számjegyű kódot és a Hitelesítő kódot. A folyamat befejezéséhez kattintson a [Megerősítés] gombra.  5. Ezt követően sikeresen összekapcsolta a Google Hitelesítőt a fiókjával.
5. Ezt követően sikeresen összekapcsolta a Google Hitelesítőt a fiókjával.
- Nyelv
-
ქართული
-
Қазақша
-
Suomen kieli
-
עברית
-
Afrikaans
-
Հայերեն
-
آذربايجان
-
Lëtzebuergesch
-
Gaeilge
-
Maori
-
Беларуская
-
አማርኛ
-
Туркмен
-
Ўзбек
-
Soomaaliga
-
Malagasy
-
Монгол
-
Кыргызча
-
ភាសាខ្មែរ
-
ລາວ
-
Hrvatski
-
Lietuvių
-
සිංහල
-
Српски
-
Cebuano
-
Shqip
-
中文(台灣)
-
Sesotho
-
eesti keel
-
Malti
-
Македонски
-
Català
-
забо́ни тоҷикӣ́
-
नेपाली
-
ဗမာစကာ
-
Shona
-
Nyanja (Chichewa)
-
Samoan
-
Íslenska
-
Bosanski
-
Kreyòl