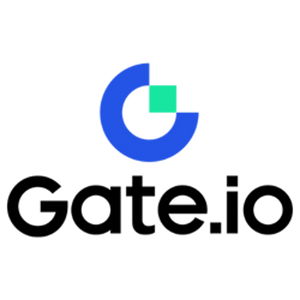gate.io FAQ
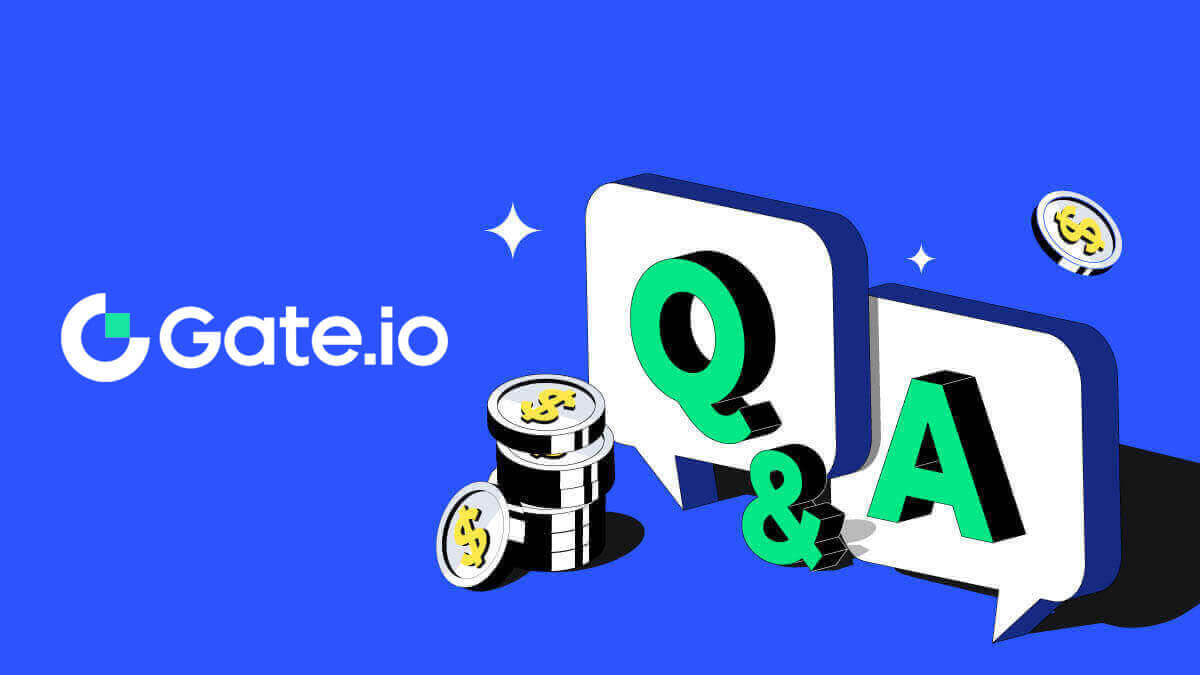
- Language
-
العربيّة
-
简体中文
-
हिन्दी
-
Indonesia
-
Melayu
-
فارسی
-
اردو
-
বাংলা
-
ไทย
-
Tiếng Việt
-
Русский
-
한국어
-
日本語
-
Español
-
Português
-
Italiano
-
Français
-
Deutsch
-
Türkçe
-
Nederlands
-
Norsk bokmål
-
Svenska
-
Tamil
-
Polski
-
Filipino
-
Română
-
Slovenčina
-
Zulu
-
Slovenščina
-
latviešu valoda
-
Čeština
-
Kinyarwanda
-
Українська
-
Български
-
Dansk
-
Kiswahili
Account
Why Can’t I Receive Emails from Gate.io?
If you are not receiving emails sent from Gate.io, please follow the instructions below to check your email’s settings:1. Are you logged in to the email address registered to your Gate.io account? Sometimes you might be logged out of your email on your device and hence can’t see Gate.io emails. Please log in and refresh.
2. Have you checked the spam folder of your email? If you find that your email service provider is pushing Gate.io emails into your spam folder, you can mark them as “safe” by whitelisting Gate.io email addresses. You can refer to How to Whitelist Gate.io Emails to set it up.
3. Is the functionality of your email client or service provider normal? To be sure that your firewall or antivirus program isn’t causing a security conflict, you can verify the email server settings.
4. Is your inbox packed with emails? You won’t be able to send or receive emails if you have reached the limit. To make room for new emails, you can remove some of the older ones.
5. Register using common email addresses like Gmail, Outlook, etc., if at all possible.
How come I can’t get SMS verification codes?
Gate.io is always working to improve the user experience by expanding our SMS Authentication coverage. Nonetheless, certain nations and regions aren’t currently supported.Please check our global SMS coverage list to see if your location is covered if you are unable to enable SMS authentication. Please use Google Authentication as your primary two-factor authentication if your location is not included on the list.
The following actions should be taken if you are still unable to receive SMS codes even after you have activated SMS authentication or if you are currently living in a nation or region covered by our global SMS coverage list:
- Make sure there is a strong network signal on your mobile device.
- Disable any call blocking, firewall, anti-virus, and/or caller programs on your phone that might be preventing our SMS Code number from working.
- Turn your phone back on.
- Instead, try voice verification.
How To Enhance Gate.io Account Security
1. Password Settings: Please set a complex and unique password. For security purposes, make sure to use a password with at least 8 characters, including at least one uppercase and lowercase letter, one number. Avoid using obvious patterns or information that is easily accessible to others (e.g. your name, email address, birthday, mobile number, etc.).
- Password formats we do not recommend: lihua, 123456, 123456abc, test123, abc123
- Recommended password formats: Q@ng3532!, iehig4g@#1, QQWwfe@242!
2. Changing Passwords: We recommend that you change your password regularly to enhance the security of your account. It is best to change your password every three months and use a completely different password each time. For more secure and convenient password management, we recommend you to use a password manager such as "1Password" or "LastPass".
- In addition, please keep your passwords strictly confidential and do not disclose them to others. Gate.io staff will never ask for your password under any circumstances.
3. Two-Factor Authentication (2FA)
Linking Google Authenticator: Google Authenticator is a dynamic password tool launched by Google. You are required to use your mobile phone to scan the barcode provided by Gate.io or enter the key. Once added, a valid 6-digit authentication code will be generated on the authenticator every 30 seconds.
4. Beware of Phishing
Please be vigilant of phishing emails pretending to be from Gate.io, and always ensure that the link is the official Gate.io website link before logging into your Gate.io account. Gate.io staff will never ask you for your password, SMS or email verification codes, or Google Authenticator codes.
What is Two-Factor Authentication?
Two-Factor Authentication (2FA) is an additional security layer to email verification and your account password. With 2FA enabled, you will have to provide the 2FA code when performing certain actions on the Gate.io platform.
How does TOTP work?
Gate.io uses a Time-based One-time Password (TOTP) for Two-Factor Authentication, it involves generating a temporary, unique one-time 6-digit code* that is only valid for 30 seconds. You will need to enter this code to perform actions that affect your assets or personal information on the platform.
*Please keep in mind that the code should consist of numbers only.
How To Set Up Google Authenticator
1. Log in to the Gate.io website, click on the [Profile] icon, and select [Security settings].
 2. Select [Google Authenticator] and click [Turn on].
2. Select [Google Authenticator] and click [Turn on].

3. Download the Google Authenticator App to your phone.
Set up your Google Authenticator by opening the app and scan the QR Code below.

How to add your Gate.io account to the Google Authenticator App?
Open your Google authenticator App, on the first page, select [Verified IDs] and tap [Scan QR code].

4. Click on [Send] and enter the 6-digit code that was sent to your email and the Authenticator code. Click [Confirm] to complete the process.
 5. After that, you have successfully linked your Google Authenticator to your account.
5. After that, you have successfully linked your Google Authenticator to your account.

Verification
How to complete Identity Verification? A step-by-step guide
Identity Verification on Gate.io (Website)
1. Click on the [Profile] icon and select [Individual/Entity Verification].
2. Choose [Identity Verification] and click on [Verify Now].

3. Fill out all the information below and click [Next].

4. Upload your ID card photo and click on [Continue].

5. Lastly, choose the way you want to do the face recognition and click [Continue] to finish the process.

6. After that, your application has been submitted.
Wait for 2 minute for reviewing and your account have successfully verified.

Identity Verification on Gate.io (App)
1. Open the Gate.io app, tap on the [Profile] icon and select [KYC (Identity Verification)].

2. Choose [Identity Verification] and tap [Verify now].

3. Fill out all the basic information below and tap [Next].

4. Upload your ID picture and tap [Next step] to continue the process.

5. Lastly, start taking your selfie by tapping on [I’M READY].

6. After that, your application has been submitted.
Wait for 2 minute for reviewing and your account have successfully verified.

Address Verification on Gate.io (Website)
1. Click on the [Profile] icon and select [Individual/Entity Verification].
2. Choose [Address verification] and click on [Verify Now].

3. Fill out your permanent address information and click [Submit].

4. After that, your application has been submitted.
Wait for 10 minute for reviewing and your account have successfully verified.

Address Verification on Gate.io (App)
1. Open the Gate.io app, tap on the [Profile] icon and select [KYC (Identity Verification)].

2. Choose [Address Verification] and tap [Verify now].

3. Fill out your permanent address information and click [Submit].

4. After that, your application has been submitted.
Wait for 10 minute for reviewing and your account have successfully verified.
How to complete Enterprise Verification on Gate.io
1. Click on the [Profile] icon and select [Individual/Entity Verification].
2. Choose [Enterprise Verification] and click on [Verify Now].


3. Complete the necessary fields in the [Company Information] page, which includes the entity name, registration number, entity type, nature of business, country of registration, and registered address.
After providing this information, tick the box and proceed by clicking on [Next] or [Information on temporary] to move to the next step.

4. On the [Related Parties] page, input details, including names and ID photos, for [Director(s) or Equivalent Persons], [Authorized Person], and [Ultimate Beneficial Owner(s) or Significant/Actual Controller(s)].
Once the form is complete, click on [Next] or [Information on temporary] to proceed.

5. On the [Upload Documents] page, submit the certificate of incorporation, ownership structure, letter of authorization, and register of shareholders/certificate of incumbency/business registry, or equivalent documents to verify the Ultimate Beneficial Owner (UBO).
Once the form is complete, click on [Submit] or [Information on temporary] to proceed.


6. Carefully review the [Corporate Verification Statement] and once you have ensured the accuracy of the provided information, check the designated box to confirm.
Finally, click on [Complete] to conclude the verification process. Your application will then undergo review by the Gate.io team.

Note:
-
Enterprise verification consists of three steps: filling in basic company information, adding related parties, and uploading documents. Please carefully read the instructions before completing the forms or uploading documents, ensuring that all provided information is accurate and meets the specified requirements.
-
Only one type of identity verification can be selected for the same account. It is not possible to initially verify as an individual and later as an organization, or make changes after the verification process.
-
Typically, enterprise verification takes 1 to 2 working days for review. Strictly adhere to the provided instructions when uploading documents related to enterprise information.
-
As of now, enterprise verification is not supported on the app.
- For enterprise verification, the corporation (judicial person) must have a Gate account with KYC2 completed.
Unable to upload photo during KYC Verification
If you encounter difficulties uploading photos or receive an error message during your KYC process, please consider the following verification points:- Ensure the image format is either JPG, JPEG, or PNG.
- Confirm that the image size is below 5 MB.
- Use a valid and original ID, such as a personal ID, driver’s license, or passport.
- Your valid ID must belong to a citizen of a country that allows unrestricted trading, as outlined in "II. Know-Your-Customer and Anti-Money-Laundering Policy" - "Trade Supervision" in the MEXC User Agreement.
- If your submission meets all the above criteria but KYC verification remains incomplete, it might be due to a temporary network issue. Please follow these steps for resolution:
- Wait for some time before resubmitting the application.
- Clear the cache in your browser and terminal.
- Submit the application through the website or app.
- Try using different browsers for the submission.
- Ensure your app is updated to the latest version.
Common Errors During the KYC Process
- Taking unclear, blurry, or incomplete photos may result in unsuccessful Advanced KYC verification. When performing face recognition, please remove your hat (if applicable) and face the camera directly.
- KYC is connected to a third-party public security database, and the system conducts automatic verification, which cannot be manually overridden. If you have special circumstances, such as changes in residency or identity documents, that prevent authentication, please contact online customer service for advice.
- Each account can only perform KYC up to three times per day. Please ensure the completeness and accuracy of the uploaded information.
- If camera permissions are not granted for the app, you will be unable to take photos of your identity document or perform facial recognition.
Deposit
What is a tag or meme, and why do I need to enter it when depositing crypto?
A tag or memo is a unique identifier assigned to each account for identifying a deposit and crediting the appropriate account. When depositing certain crypto, such as BNB, XEM, XLM, XRP, KAVA, ATOM, BAND, EOS, etc., you need to enter the respective tag or memo for it to be successfully credited.How to check my transaction history?
1. Log in to your Gate.io account, click on [Wallet], and select [Transaction History].
2. You can check the status of your deposit or withdrawal from here.

Reasons for Uncredited Deposits
1. Insufficient number of block confirmations for a normal deposit
Under normal circumstances, each crypto requires a certain number of block confirmations before the transfer amount can be deposited into your Gate.io account. To check the required number of block confirmations, please go to the deposit page of the corresponding crypto.
Please ensure that the cryptocurrency you intend to deposit on the Gate.io platform matches the supported cryptocurrencies. Verify the full name of the crypto or its contract address to prevent any discrepancies. If inconsistencies are detected, the deposit may not be credited to your account. In such cases, submit a Wrong Deposit Recovery Application for assistance from the technical team in processing the return.
3. Depositing through an unsupported smart contract method
At present, some cryptocurrencies cannot be deposited on the Gate.io platform using the smart contract method. Deposits made through smart contracts will not reflect in your Gate.io account. As certain smart contract transfers necessitate manual processing, please promptly reach out to online customer service to submit your request for assistance.
4. Depositing to an incorrect crypto address or selecting the wrong deposit network
Ensure that you have accurately entered the deposit address and selected the correct deposit network before initiating the deposit. Failure to do so may result in the assets not being credited.
Trading
What is the Stop-Limit Function and How to use it
What is a stop-limit order?
A stop-limit order is a limit order that has a limit price and a stop price. When the stop price is reached, the limit order will be placed on the order book. Once the limit price is reached, the limit order will be executed.
- Stop price: When the asset’s price reaches the stop price, the stop-limit order is executed to buy or sell the asset at the limit price or better.
- Limit price: The selected (or potentially better) price at which the stop-limit order is executed.
You can set the stop price and limit price at the same price. However, it’s recommended that the stop price for sell orders should be slightly higher than the limit price. This price difference will allow for a safety gap in price between the time the order is triggered and when it is fulfilled. You can set the stop price slightly lower than the limit price for buy orders. This will also reduce the risk of your order not being fulfilled.
Please note that after the market price reaches your limit price, your order will be executed as a limit order. If you set the stop-loss limit too high or the take-profit limit too low, your order may never be filled because the market price cannot reach the limit price you set.
How to create a stop-limit order
How does a stop-limit order work?
The current price is 2,400 (A). You can set the stop price above the current price, such as 3,000 (B), or below the current price, such as 1,500 (C). Once the price goes up to 3,000 (B) or drops to 1,500 (C), the stop-limit order will be triggered, and the limit order will be automatically placed on the order book.
Note
Limit price can be set above or below the stop price for both buy and sell orders. For example, stop price B can be placed along with a lower limit price B1 or a higher limit price B2.
A limit order is invalid before the stop price is triggered, including when the limit price is reached ahead of the stop price.
When the stop price is reached, it only indicates that a limit order is activated and will be submitted to the order book, rather than the limit order being filled immediately. The limit order will be executed according to its own rules.
How to place a stop-limit order on Gate.io?
1. Login to your Gate.io account, click on [Trade], and select [Spot].
2. Select [Stop-limit], enter the stop price, limit price, and the amount of crypto you wish to purchase.
Click [Buy BTC] to confirm the details of the transaction.

How do I view my stop-limit orders?
Once you submit the orders, you can view and edit your stop-limit orders under [Open Orders].
 To view executed or canceled orders, go to the [Order History] tab.
To view executed or canceled orders, go to the [Order History] tab.
What is Limit Order
A limit order is an instruction to buy or sell an asset at a specified limit price, and it is not executed immediately like a market order. Instead, the limit order is activated only if the market price reaches or exceeds the designated limit price favorably. This allows traders to target specific buying or selling prices different from the current market rate.
For example:
-
If you set a buy limit order for 1 BTC at $60,000 while the current market price is $50,000, your order will be filled at the prevailing market rate of $50,000. This is because it is a more favorable price than your specified limit of $60,000.
-
Similarly, if you place a sell limit order for 1 BTC at $40,000 when the current market price is $50,000, your order will be executed at $50,000, as it is a more advantageous price compared to your designated limit of $40,000.
In summary, limit orders provide traders with a strategic means to control the price at which they buy or sell an asset, ensuring execution at the specified limit or a better price in the market.
What is Market Order
A market order is a trading order executed promptly at the current market price. It is fulfilled as quickly as possible and can be used for both buying and selling financial assets.
When placing a market order, you can specify either the quantity of the asset you want to buy or sell (denoted as [Amount]) or the total amount of funds you wish to spend or receive from the transaction (denoted as [Total]).
For example:
- If you want to purchase a specific quantity of MX, you can directly enter the amount.
- If you aim to acquire a certain amount of MX with a specified sum of funds, such as 10,000 USDT, you can use the [Total] option to place the buy order. This flexibility allows traders to execute transactions based on either a predetermined quantity or a desired monetary value.
How to View my Spot Trading Activity
You can view your spot trading activities from the Orders and Positions panel at the bottom of the trading interface. Simply switch between the tabs to check your open order status and previously executed orders.
1. Open Orders
Under the [Open Orders] tab, you can view the details of your open orders. 2. Order History
2. Order HistoryOrder history displays a record of your filled and unfilled orders over a certain period.
 3. Trade History
3. Trade HistoryTrade history shows a record of your filled orders over a given period. You can also check the transaction fees and your role (market maker or taker).
To view trade history, use the filters to customize the dates and click [Search].

Withdrawal
Why hasn’t my withdrawal arrived?
Transferring funds involves the following steps:
- Withdrawal transaction initiated by Gate.io.
- Confirmation of the blockchain network.
- Depositing on the corresponding platform.
Normally, a TxID (transaction ID) will be generated within 30–60 minutes, indicating that our platform has successfully completed the withdrawal operation and that the transactions are pending on the blockchain.
However, it might still take some time for a particular transaction to be confirmed by the blockchain and, later, by the corresponding platform.
Due to possible network congestion, there might be a significant delay in processing your transaction. You may use the transaction ID (TxID) to look up the status of the transfer with a blockchain explorer.
- If the blockchain explorer shows that the transaction is unconfirmed, please wait for the process to be completed.
- If the blockchain explorer shows that the transaction is already confirmed, it means that your funds have been sent out successfully from Gate.io, and we are unable to provide any further assistance on this matter. You will need to contact the owner or support team of the target address and seek further assistance.
Important Guidelines for Cryptocurrency Withdrawals on Gate.io Platform
- For crypto that support multiple chains such as USDT, please make sure to choose the corresponding network when making withdrawal requests.
- If the withdrawal crypto requires a MEMO, please make sure to copy the correct MEMO from the receiving platform and enter it accurately. Otherwise, the assets may be lost after the withdrawal.
- After entering the address, if the page indicates that the address is invalid, please check the address or contact our online customer service for further assistance.
- Withdrawal fees vary for each crypto and can be viewed after selecting the crypto on the withdrawal page.
- You can see the minimum withdrawal amount and withdrawal fees for the corresponding crypto on the withdrawal page.
How do I check the transaction status on the blockchain?
1. Log in to your Gate.io, click on [Wallet], and select [Transaction History].
2. Here you can view your transaction status.

- Language
-
ქართული
-
Қазақша
-
Suomen kieli
-
עברית
-
Afrikaans
-
Հայերեն
-
آذربايجان
-
Lëtzebuergesch
-
Gaeilge
-
Maori
-
Беларуская
-
አማርኛ
-
Туркмен
-
Ўзбек
-
Soomaaliga
-
Malagasy
-
Монгол
-
Кыргызча
-
ភាសាខ្មែរ
-
ລາວ
-
Hrvatski
-
Lietuvių
-
සිංහල
-
Српски
-
Cebuano
-
Shqip
-
中文(台灣)
-
Magyar
-
Sesotho
-
eesti keel
-
Malti
-
Македонски
-
Català
-
забо́ни тоҷикӣ́
-
नेपाली
-
ဗမာစကာ
-
Shona
-
Nyanja (Chichewa)
-
Samoan
-
Íslenska
-
Bosanski
-
Kreyòl